 Blending effect adalah salah satu fungsi menarik untuk menciptakan berbagai macam karya luar biasa pada photoshop. Namun agar dapat memaksimalkan fungsi tersebut, tentunya kita harus mengetahui cara kerja dasar dari blending mode. Di tutorial kali ini, kita akan belajar sambil praktek, mengenai cara mengaplikasikan blending untuk membuat glowing dan lighting effect pada Photoshop.
Blending effect adalah salah satu fungsi menarik untuk menciptakan berbagai macam karya luar biasa pada photoshop. Namun agar dapat memaksimalkan fungsi tersebut, tentunya kita harus mengetahui cara kerja dasar dari blending mode. Di tutorial kali ini, kita akan belajar sambil praktek, mengenai cara mengaplikasikan blending untuk membuat glowing dan lighting effect pada Photoshop.STEP SATU :
Atur warna gradasi (G) dalam bentuk radial dari merah tua ke warna hitam.
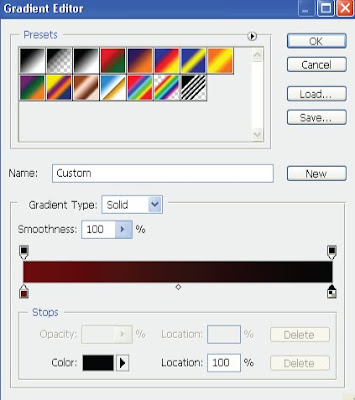
STEP DUA :
Gunakan Gradient Tool (G), kemudian drag dari tengah area kerja ke arah pinggir untuk membuat gradasi radial pada background.
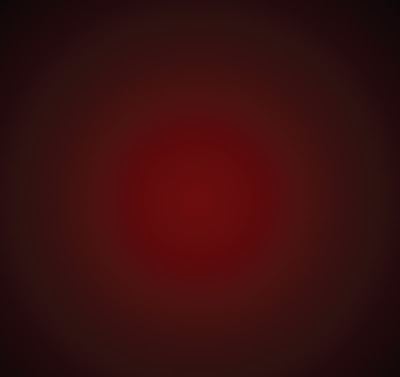
STEP TIGA :
Buat sebuah layer baru diatas layer background, beri nama layer dengan 'Asap'. Kemudian pada Menu Bar, pilih Effect > Render > Cloud untuk membuat layer 'Asap' dipenuhi dengan asap. Ubah Blending mode di layer palette ke Overlay.
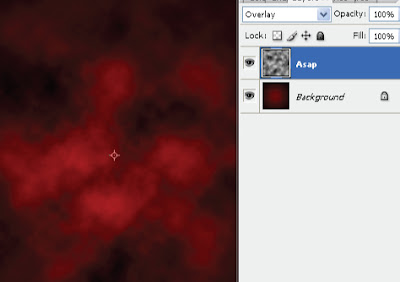
STEP EMPAT:
Buat sebuah layer di atas layer 'Asap', Beri nama layer dengan 'Warna' dan atur blending mode-nya ke Color. Kemudian pilih Brush Tool (B) Sesuaikan besar brush seperti gambar dibawah dan atur warna foreground photoshop kamu kepada warna pink dan sapukan pada bagian bawah kiri area kerja. kemudian ubah lagi warna foreground dengan biru dan sapukan disebelah kanan bawah area kerja, terakhir, lanjutkan dengan warna hijau dibagian atas area kerja. Sehingga kita akan mendapatkan pewarnaan halus dibagian cloud dengan tiga warna.
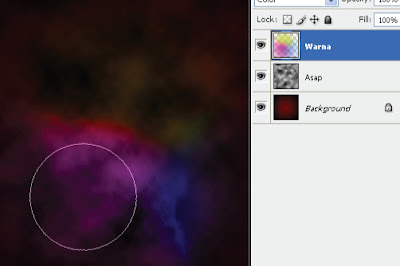
STEP LIMA :
Buat Teks dengan menggunakan teks tool (T). Saya menggunakan teks eight one yang bisa didownload disini.
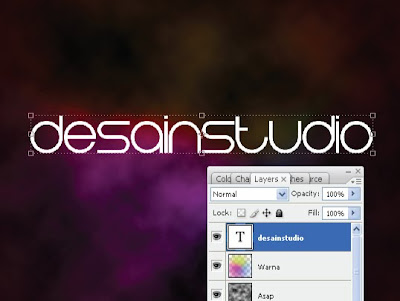
STEP ENAM :
Klik ikon New Group pada layer palette untuk membuat group baru, kemudian ubah blending mode dari group tersebut menjadi Color Dodge. Drag layer teks 'desainstudio' kearah group hingga layer teks sekarang masuk ke bagian group, kemudian ubah juga blending mode layer teks kepada color dodge.
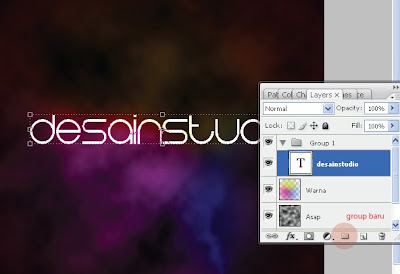
STEP TUJUH :
Klik ganda (disebelah teks-nya) layer 'desainstudio' untuk membuka window blending option, conteng dan pilih pada bagian Outer Glow kemudian atur nilai pada tiap-tiap item di outer glow seperti gambar dibawah ini.
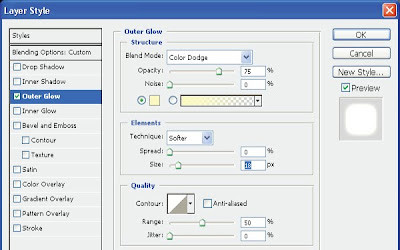
Outer Glow adalah salah satu fungsi untuk membuat cahaya (glow) yang mengelilingi objek seperti gambar dibawah.

STEP DELAPAN :
Buat layer baru, kemudian pilih brush tool dan sapukan pada bagian pinggir area kerja seperti pada gambar dibawah.
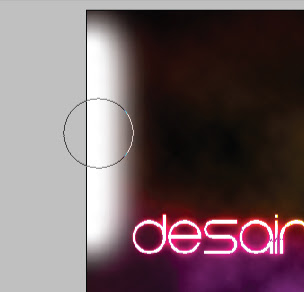
STEP SEMBILAN :
Rotasi dan posisikan posisi brush seperti gambar dibawah, kemudian atur blending mode pada layer brush menjadi Overlay.
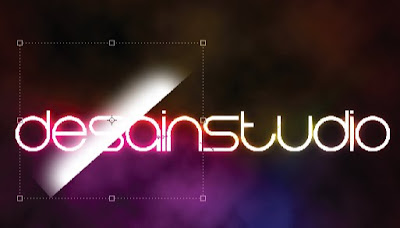

STEP SEPULUH :
Klik dan drag efek brush tersebut sambil menekan tombol Alt di keyboard, Hal ini kita lakukan untuk mengcopy Brush menjadi beberapa buah. Susun brush-brush tersebut pada teks secara acak baik posisi maupun besarnya.

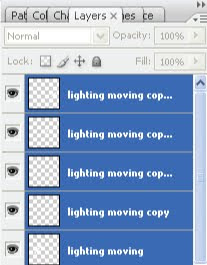
STEP SEBELAS :
Buat sebuah Group dan sebuah layar lagi, Beri nama layer dengan bintang kemudian drag layer bintang ke dalam Group 2 (Sama seperti pada step enam). Pada layer bintang, pilih brush tool (B) kemudian sapukan beberapa titik pada teks seperti pada gambar dibawah ini. Jika sudah, ubah blending mode layer Bintang dan Group ke Color dodge.
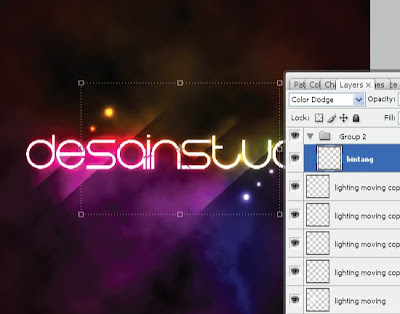
STEP DUA BELAS :
Tambahkan sebuah layer lagi, dan ubah blending mode layer ini ke Overlay. Pada layer ini, berikan brush smoke (asap) pada layer seperti gambar dibawah. Brushes Smoke dapat anda temukan disini.
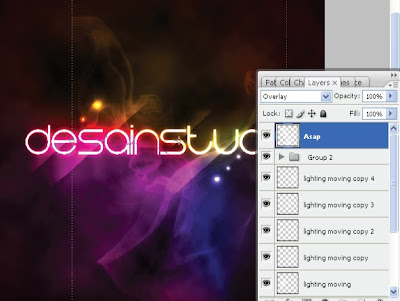
Hasil Akhir, smoga bermanfaat! :D

Tidak ada komentar:
Posting Komentar