 Yep.. jumpa lagi di kelas tambahan untuk desain grafis di Desain Studio! hmm sekali lagi, negara sedang sulit! Lumpur lapindo belum kelar, KPK dan POLRI sedang ribut, dan demo dimana-mana. Jadi harap maklum.. :D
Yep.. jumpa lagi di kelas tambahan untuk desain grafis di Desain Studio! hmm sekali lagi, negara sedang sulit! Lumpur lapindo belum kelar, KPK dan POLRI sedang ribut, dan demo dimana-mana. Jadi harap maklum.. :Dlangsung aja sob..makin lama makin ngawur! :)
Di tutorial kali ini, kita coba bikin-bikin bola bilyard pake corelDRAW. Buat yang belum tau corelDRAW itu apaan, silakan tanya ke Om Wiki..atau mungkin ada yang belum tau bola bilyard itu apa!?@#!#$%.. :D
lanjut boss..
Step satoe : buat sebuah persegi dengan menggunakan Rectangle Tool. Kemudian warnai persegi tersebut dengan warna gradasi, caranya pilih Interactive Fill Tool (G) kemudian klik dan drag pada objek. Pada Property Bar, pilih Radial. berikan warna gradasi dari hijau muda ke hijau yang lebih pekat/gelap.
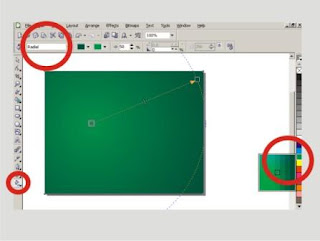
Step dua : buat sebuah lingkaran menggunakan Ellipse Tool, drag pada layar. untuk menjaganya agar tetap dalam bentuk proporsional, tekan ctrl pada saat melakukan drag.
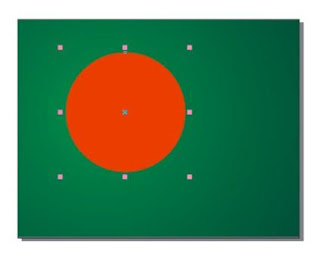
step tiga : Copy objek lingkaran tadi, caranya klik dan drag objek, kemudian klik kanan sebelum melepas klik kiri (itu cara simpelnya). Pada gambar, sengaja saya kasih warna biru untuk lingkaran hasil duplikat biar keliatan bedanya. Jika sudah selesai, klik pada kedua objek lingkaran dan pilih Intersect pada property bar untuk membuat objek baru di antara kedua lingkaran. Kemudian hapus lingkaran berwarna biru. Untuk lingkaran yang baru hasil intersect, beri warna putih.
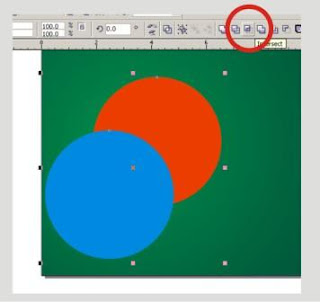
step empat : lakukan langkah yang sama seperti pada step tiga. Namun kali ini, objek baru yang akan dibuat akan lebih besar. berikan warna hitam untuk objek baru tersebut. Hal ini ditujukan untuk membuat sebuah objek berupa garis dari bagian objek berwarna putih.
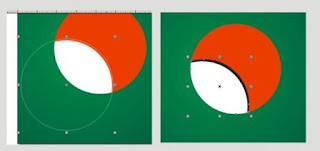
step lima : Buat sebuah pewarnaan gradasi untuk objek lingkaran (sama seperti step satoe). berikan gradasi dari warna merah ke warna merah yang lebih gelap. Atur juga jenis gradasi kepada radial.
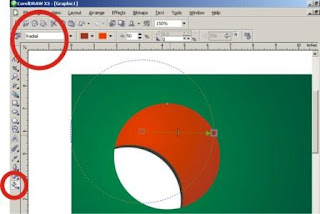
step enam : Duplikasi lagi objek lingkaran, lakukan sama seperti pada step tiga. tapi kali ini posisi objek duplikasi berbeda (lihat gambar). Kemudian pilih intersect, dan hapus lingkaran berwarna biru.
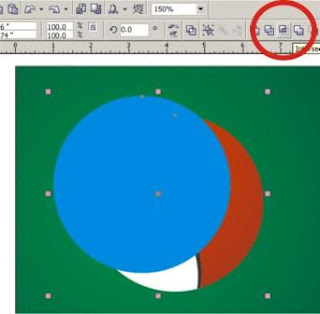
step tujuh : berikan warna putih untuk objek hasil duplikasi tadi.
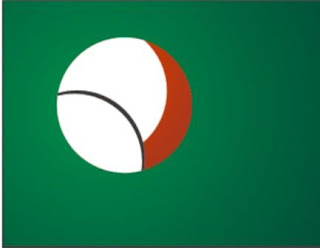
step delapan : pilih objek hasil duplikasi dan pilih Transparency Tool pada Tool box. Set jenis transparency menjadi Uniform dan atur nilai transparan-nya pada propery bar menjadi 70.

step sembilan : Buat teks angka 3 menggunakan Text Tool (T) dan miringkan sesuai gambar dibawah.
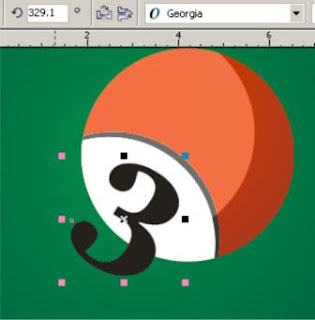
step sepuluh : pilih objek angka 3 kemudian pada menu bar, pilih Effect>PowerClip>Place Insert Container.. maka akan keluar sebuah panah berwarna hitam. Arahkan panah tersebut ke arah objek bagian lingkaran berwarna putih.
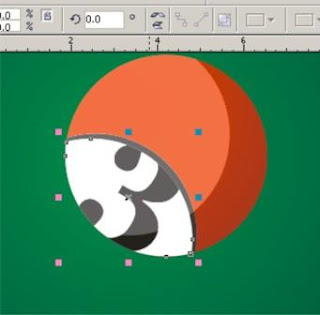
step sebelas : Pilih objek berwarna putih, kemudian klik kanan lalu pilih edit contents. kemudian atur posisi dari objek angka 3. Jika sudah selesai, klik kanan lalu pilih Finish editing This Level.
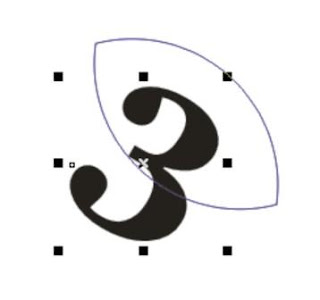
Step dua belas : Tambahkan bayangan pada objek bola dengan Drop Shadow Tool pada Tool Box. Atur posisi bayangan pada Property bar (lihat gambar) kemudian atur juga nilai transparancy dan blur dari bayangan (juga di property bar)
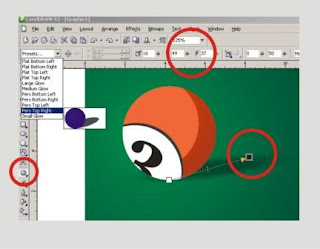
Selesai!, dan hasilnya akan seperti ini.
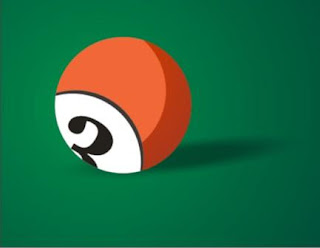
Tutorial di atas cuma gambaran umum bagaimana menciptakan sebuah objek dengan 'pernak-perniknya'. Bisa di-improve dengan objek milik anda sendiri.
Tidak ada komentar:
Posting Komentar